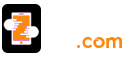Windows 10 is an another version of Windows operating systems launched by Microsoft. If you are a regular user of Windows 10 and facing the trouble of Windows 10 not responding, then you can go through following steps to troubleshoot the error:
Method 1
Perform a clean boot.
Clean boot is a process which is performed to start Windows by using a minimal set of drivers and startup programs.
The prerequisites are
- You need to log on to computer as an administrator to perform clean boot.
- During clean boot, the computer loses some functionality.Functionality returns upon starting the computer normally.
- Make sure that your computer is offline, because network policy settings may prevent
- You from doing this operation.
- Since, you have cleaned up your system, now perform the tasks that you were trying before:
- Try to install or uninstall a program or update again, if you were unable to install or uninstall a program or update before.
- If you were trying to run the program again and were unable to run, try to run the program again.
You can also determine cause of the problem after clean boot:
- Log on to the computer as an administrator.
- In the start menu, search for “msconfig”, and select the msconfig or System Configuration from the Search Results.
- Select the Services tab and then tap or click the Hide all Microsoft Services check box.
- You need to tap or click the Services tab and then select the “Hide All Microsoft Services” check box.
- In the Service list, select the upper half of the check boxes.
- Click on OK and then click on Restart.
- If the problem occurs even after the computer finishes restarting:
- Repeat steps 1 through 6, but, you need to clear the lower half of check boxes in the Service list that you originally selected.
- Repeat steps 1 through 6, and select only the upper half of the remaining check boxes that are cleared in the Service list.You need to repeat these steps until you have selected all the checkboxes.
- If the problem still persist when only one service is selected in the Service list, this means that the selected service causes the problem, go to step 11. If no service causes the problem, go to step 8.
8. You need to repeat steps 1 and 3 in this section.
9. Select the Startup tab, and then tap or click to select the upper half of the check boxes in the Startup Item list. Click OK, and then click Restart.
10. Repeat steps 8 and 9, if the problem still occurs, but, you need to clear the lower half of the checked boxes in the Startup item list. Repeat these steps until you have selected all the check boxes.
- If still facing the problem after only one Startup Item is selected in the Startup item list, then, it implies that selected Startup item is the cause of the problem, then, go to step 11.If it is happening that no Startup is causing the problem, then, most probably,
- Microsoft service is causing the problem.You need to repeat steps 1 to 7 without selecting the Hide All Microsoft Services in the check box in each step.
- If you have identified the cause of the problem, then,run the System Configuration Utility.
If you have any doubt or still stuck somewhere, you can contact the Windows 10 customer service. The customer service executives are very adept, professional and assist the customers in best possible way. So,if you need any help, you may contact the customer support.
Related Blog :-
How to Resolve the Issue of Windows Not Responding Instantly ?
How To Contact Windows Customer Services Assistance ?